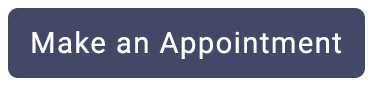Most of us spend a lot of time browsing the Internet, and that means using browser software. Google Chrome is the most popular browser with roughly 40 percent market share. Internet Explorer follows with about a 30 percent share and Firefox is third with less than 20 percent.
Since most people use Google Chrome, we’ll use that browser to describe our five productivity tips. If you don’t use Chrome, you can still look for the features we list on your browser of choice.
Better with Bookmarks
Do you have a half dozen or so sites that you like to visit every day? If so, bookmark them on a toolbar so that you have one-click access. In Chrome, click the icon with three horizontal lines that is located on the web address bar at the top of your browser. We’ll call this the Chrome Commands button from now on. Mouse over “Bookmarks,” and make sure “Show Bookmarks Bar” is checked.
Type in your favorite site URL. To add it as a bookmark on your bookmarks bar, click the star on the right side of the web address box. It will turn gold, and then you can name your page as well as select whether you want it more prominently in the bar or simply in your list of bookmarks. Repeat this for each of your most visited sites.
Now that all of your sites are listed on your bookmarks bar, you can visit them in one click.
Enlarge the Page
If a page is too small and you want to enlarge the entire thing, you can do so with your mouse wheel. On your keyboard, hold down the CTRL key and roll your mouse wheel away from you while you’re on a web page. The page will get larger. Roll your mouse wheel toward you to reverse the effect and make a page smaller.
You can also customize your fonts by going into Chrome Commands, Settings, Advanced Setting, and Web Content. You can find your font options there.
Download Redux
Do you need something you downloaded earlier today and forgot where you put it? Access it again here by typing this into the web address box or selecting “Downloads” from the Chrome Commands. Hey, even better, if you need this a lot, make it a bookmark.
If you’re a history buff – that is, if you closed a browser screen and find you want to re-visit that page, then look for the History command under the Chrome Commands button. It’s super-handy and will save lots of time when you need to backtrack.
Autofill
Tired of filling out forms? Chrome will do it for you by remembering certain fields and matching them up with their form fieldnames. You can have Chrome remember addresses and credit cards; however we can’t really recommend the latter for security reasons. Manage this feature and its settings by clicking the Chrome Commands button and Settings. Scroll to the end and look for Advanced Settings, then look for the Autofill area and Manage Autofill Settings.
Instant Dictionary
While browsing, have you ever come across a word or phrase you don’t know or want to know more about? If so, highlight it right there on the web page and then right-click. Select “Search Google for “the phrase you highlighted” to bring up the information you want.
Most of us have never had a formal class on our browsers, but it’s not a bad idea. Hopefully, until you can get to that class, these tips will help you discover a little more about the browser you use every day.